WindowsでLinuxを使う
友人に「Linuxを使いたいんやけど、種類がありすぎてよくわからん」と言われたので書きました
1.仮想化ソフトのインストール
仮想化ソフトにはVirtualBoxやVMwareがありますが、今回は個人的に簡単と思うVMware使います。
https://my.vmware.com/jp/web/vmware/free#desktop_end_user_computing/vmware_workstation_player/12_0 にアクセスしてソフト(WIndows版)をダウンロードします。
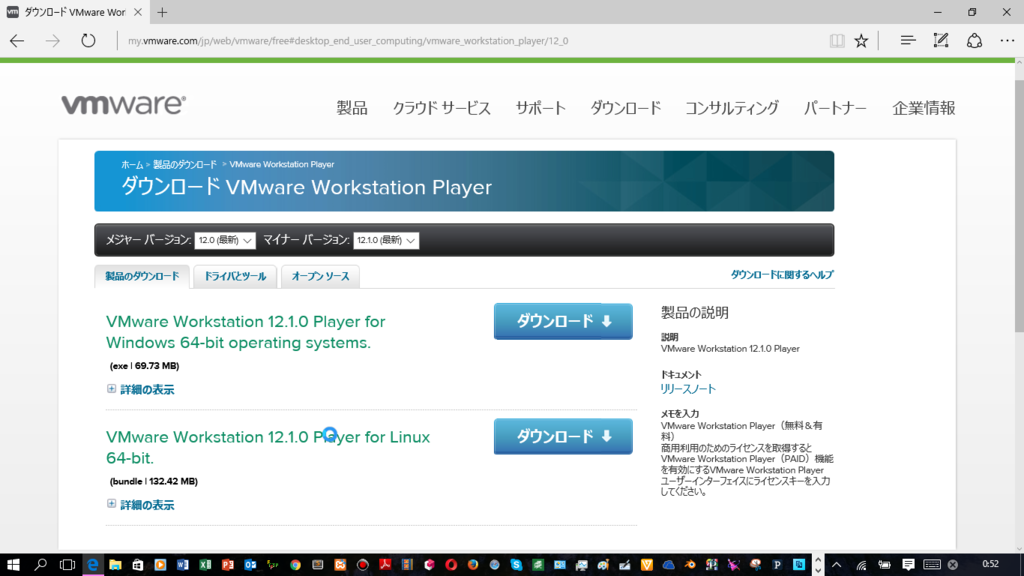
ダウンロードしたファイルを実行すると、
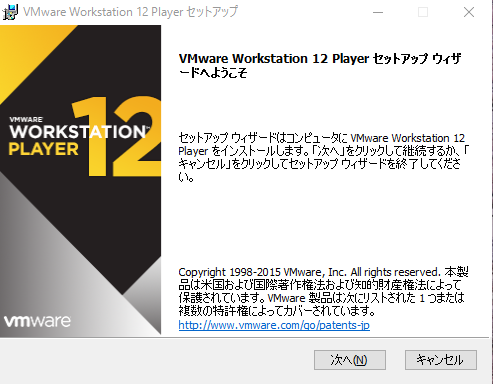
こんなのが表示されるので、ここからはテキトーに選択しながら次へを押しましょう。
以下筆者の設定

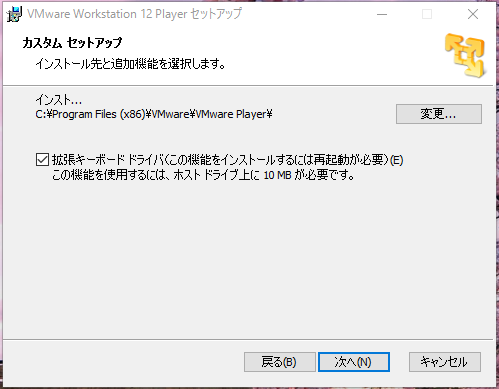

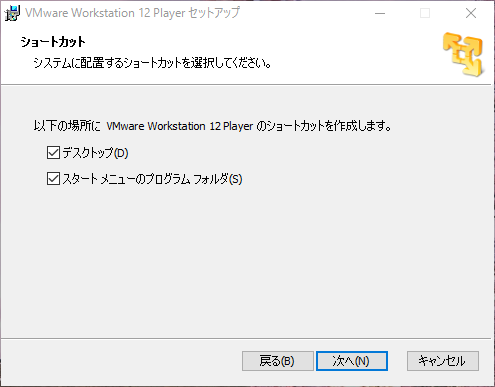

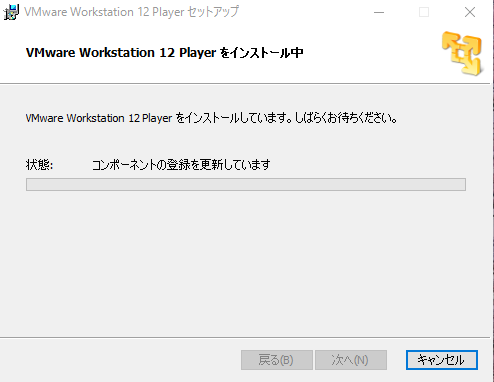
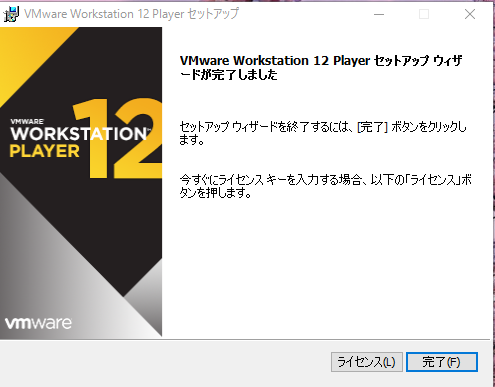
インストールが終わると完了を押してVMwareWorkstationPlayerを起動します。
(初回起動の際にライセンスキーの入力を聞かれますが無視してください)
2. Linuxのダウンロード
Linuxにはたくさん種類があります。Decian系のUbuntuやRed Hat Linux系のFedora、CentOSなどがあります。いろんなサイトでは「初心者にはUbuntu!!!」と書いていますが、個人的にはあまりお勧めしないので今回はFedoraを使います(笑)
Fedoraにもいくつか種類があります。workstationやserver、cloudなど.... まぁ筆者は個人的に好きなのが軽量、高速、低リソース消費のデスクトップ環境のLXDEというやつなのでそれを入れます。まずFedora LXDE デスクトップ にアクセスして「今すぐダウンロード」をおしてISOファイルをダウンロードします。
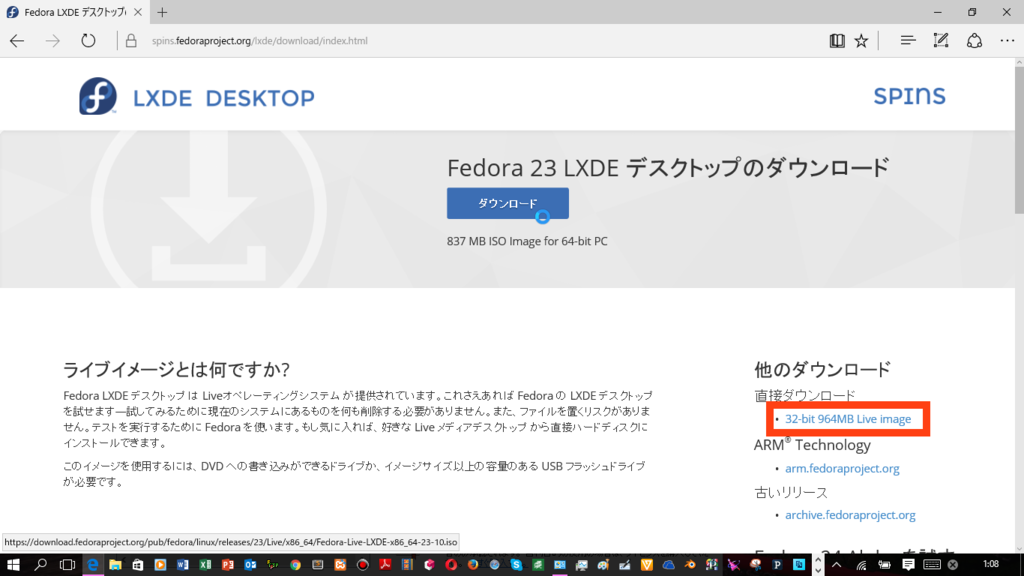
(32bit版は赤で囲んだとこを押してください)
3. 仮想化ソフト上で動かす
ダウンロードが終わったら先ほどのWMwareWorkstaitonPlayerに戻ってください。
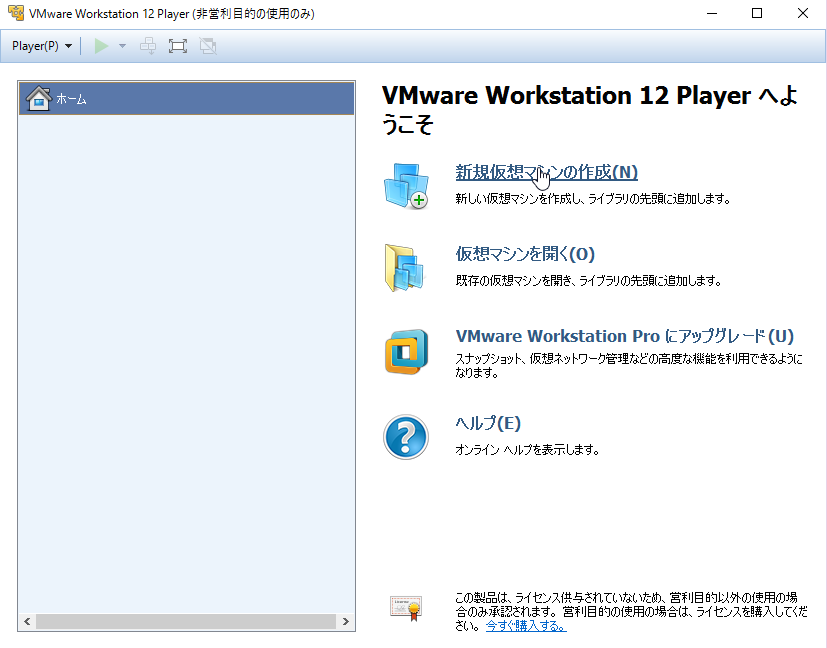
新規仮想マシンの作成を選択
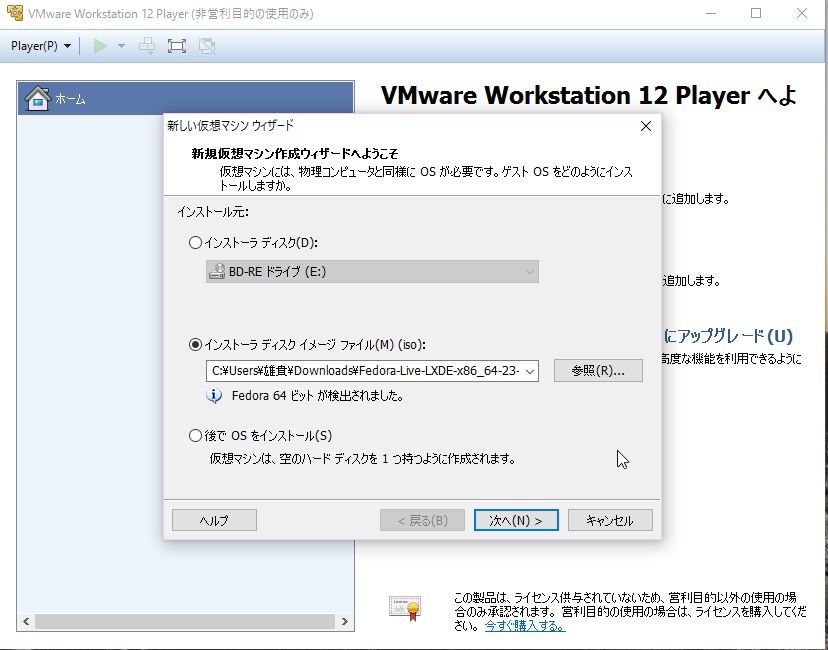
インストーラ ディスクイメージファイルで先ほどダウンロードしたISOファイルを選択
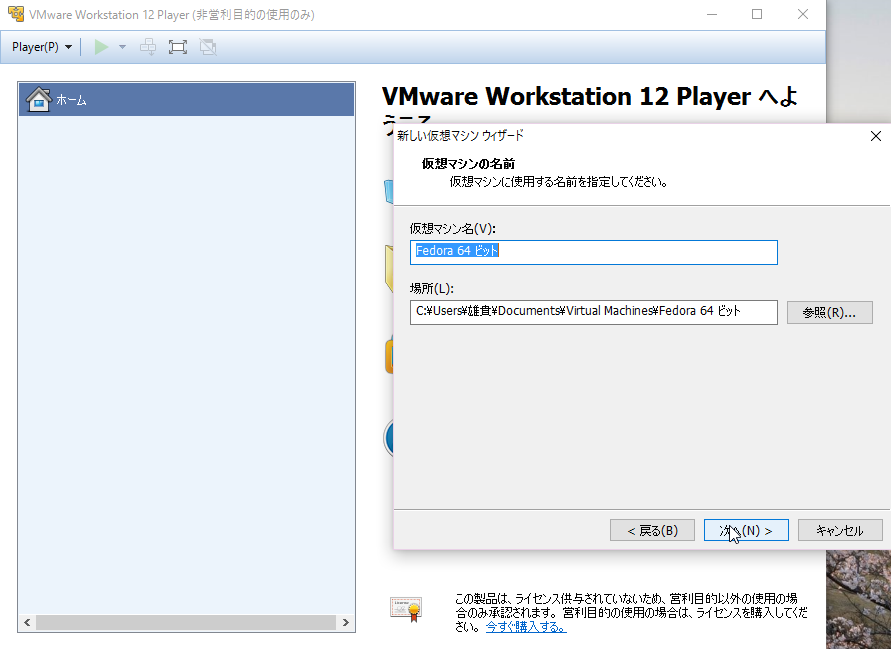
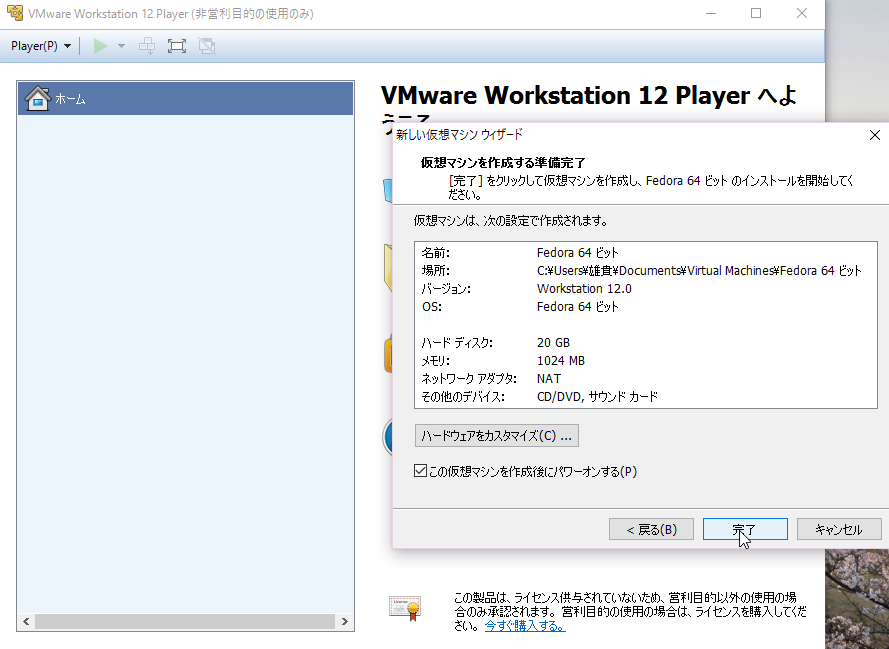
完了を押したあと再生すると以下の画面が出るので矢印キーで[Install Fedora23]を選択(選択した行は白くなる)
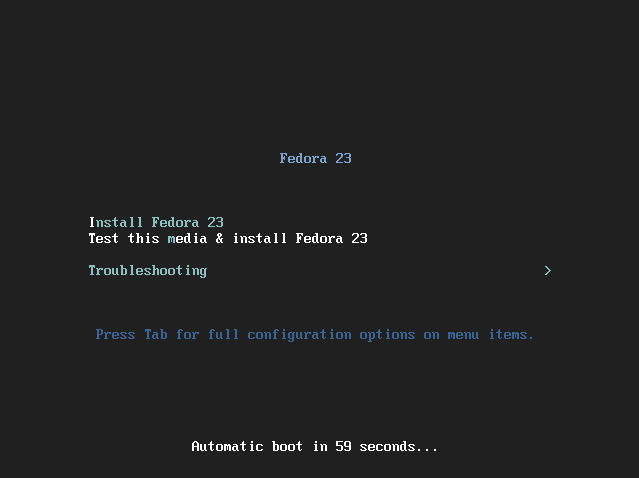
少し待つと以下の画面が出るのでInstall to Hard Driveをダブルクリック
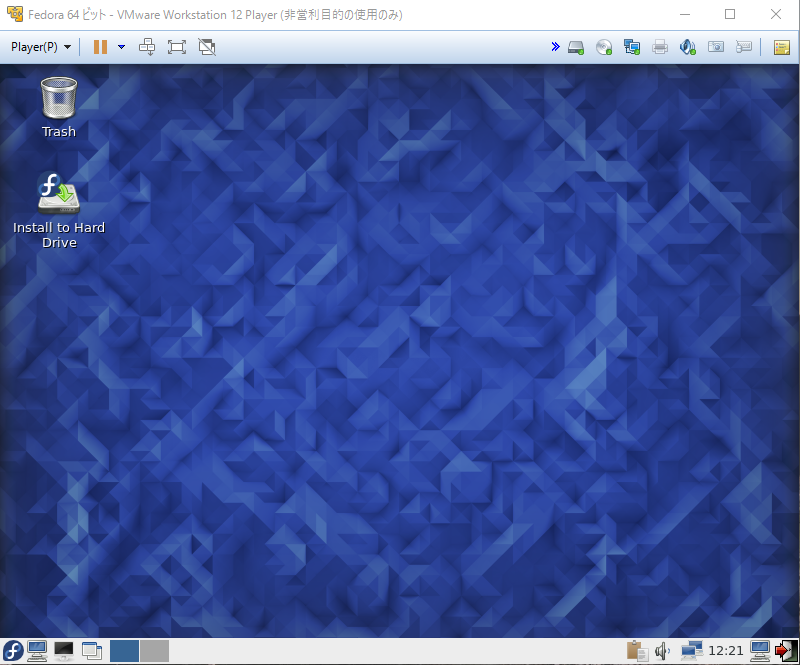
言語の選択(ここでは日本語)
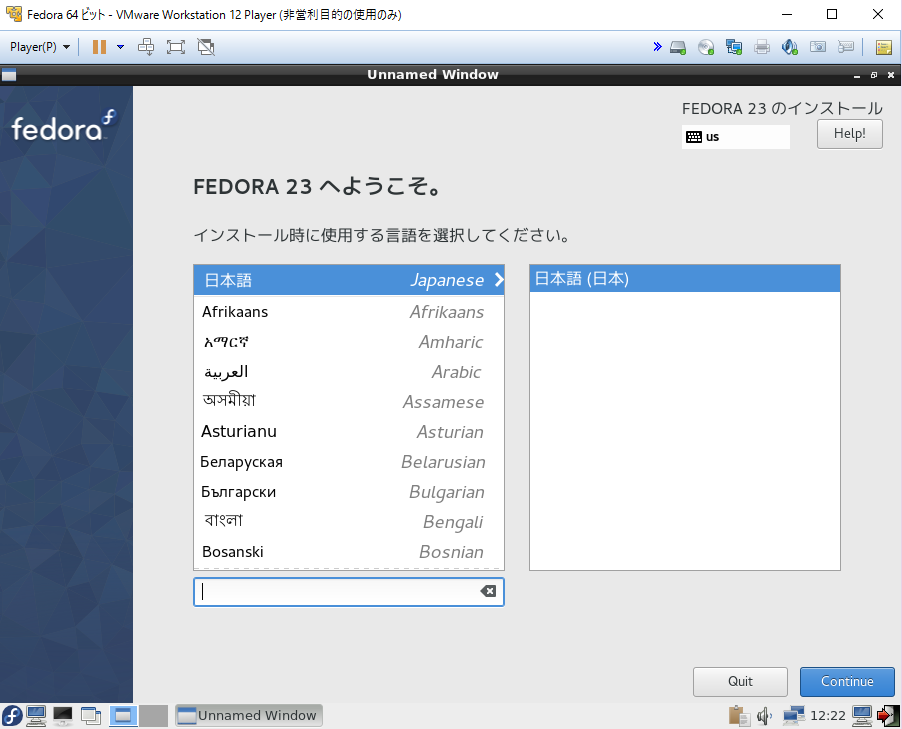

インストールが完了するまでにROOTパスワードとユーザーの作成を行ってください
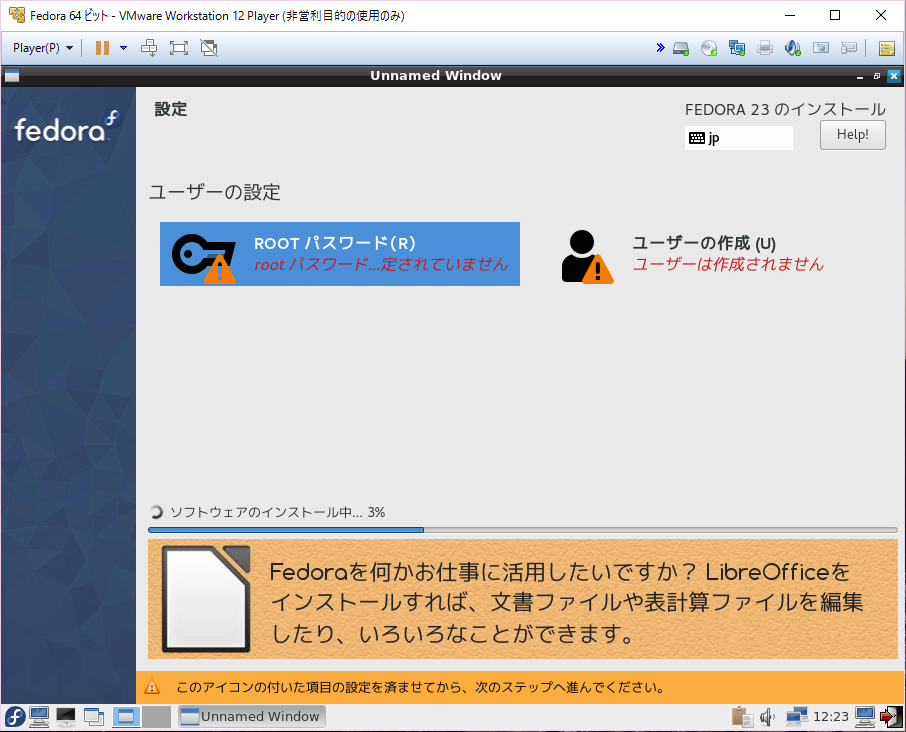
rootパスワードの設定
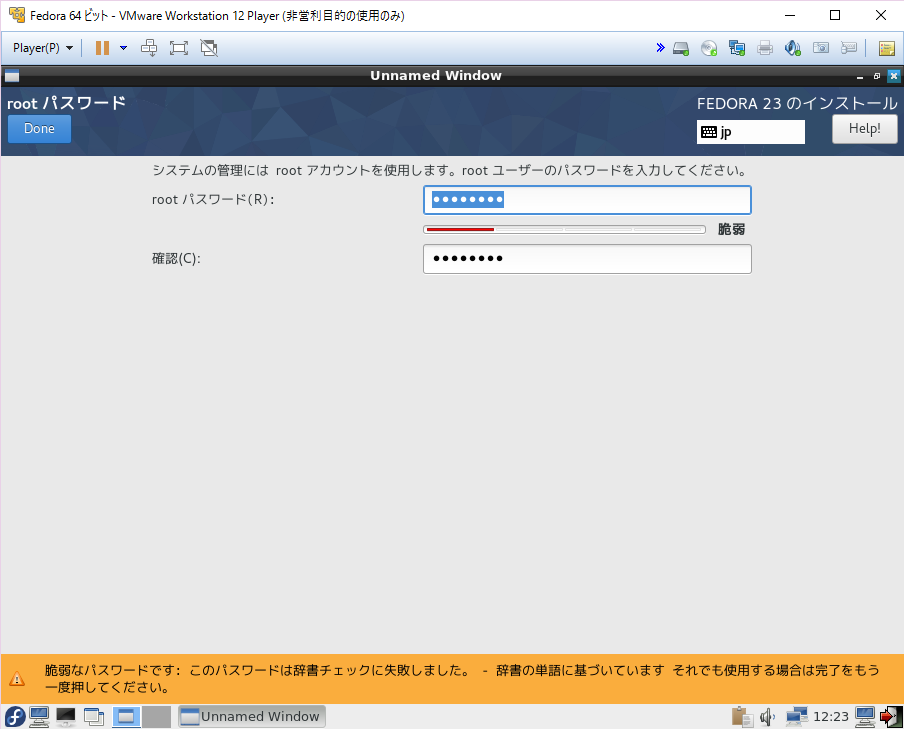
ユーザーの作成(ここではユーザーのパスワードを無効にしてます)
*管理者にするを選択

インストールが完了するまでじっと我慢
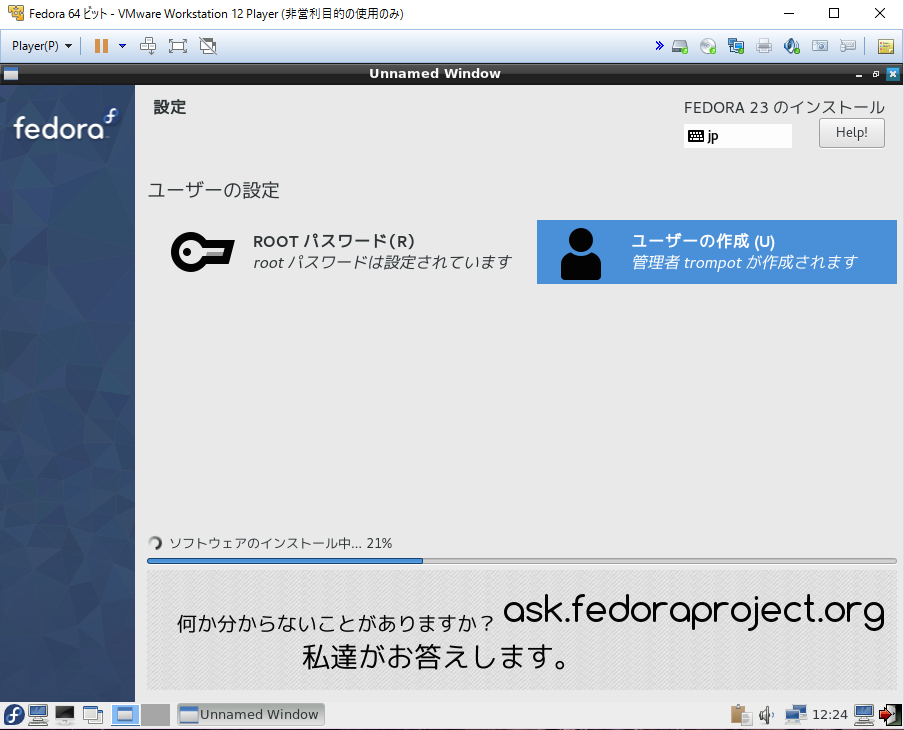
終わると再起動のボタンがでてくるのでそれを押す。
でなければ右下のドアを押したら以下のような画面になるのでREBOを選択
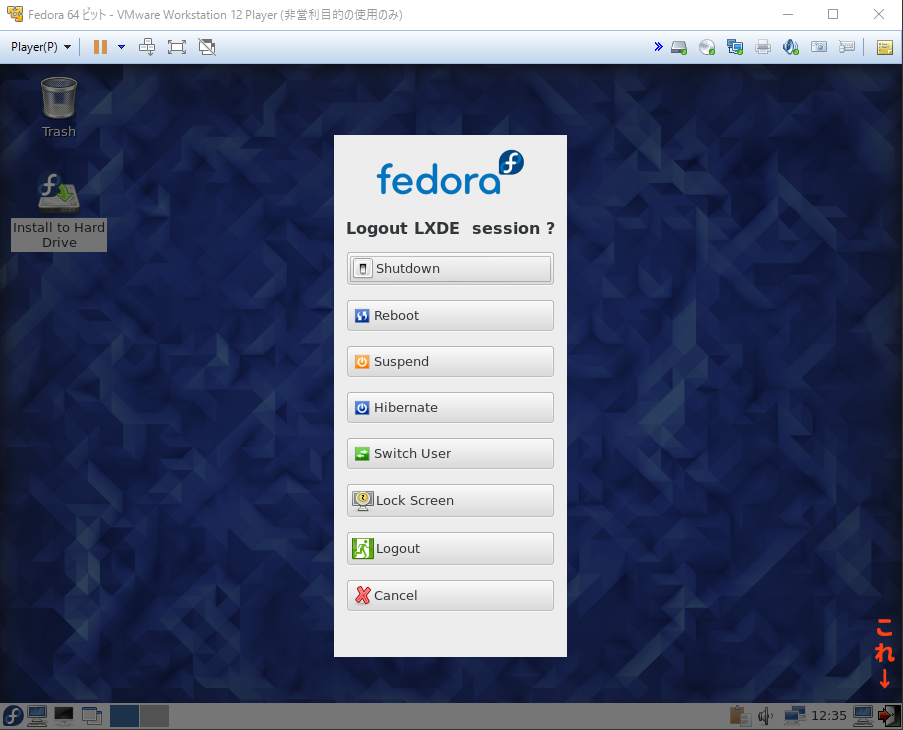
再起動するとログイン画面が現れるのでユーザーを選択、パスワードを設定していない人はパスワードは何も入力しないままEnterを押すとデスクトップが表示される
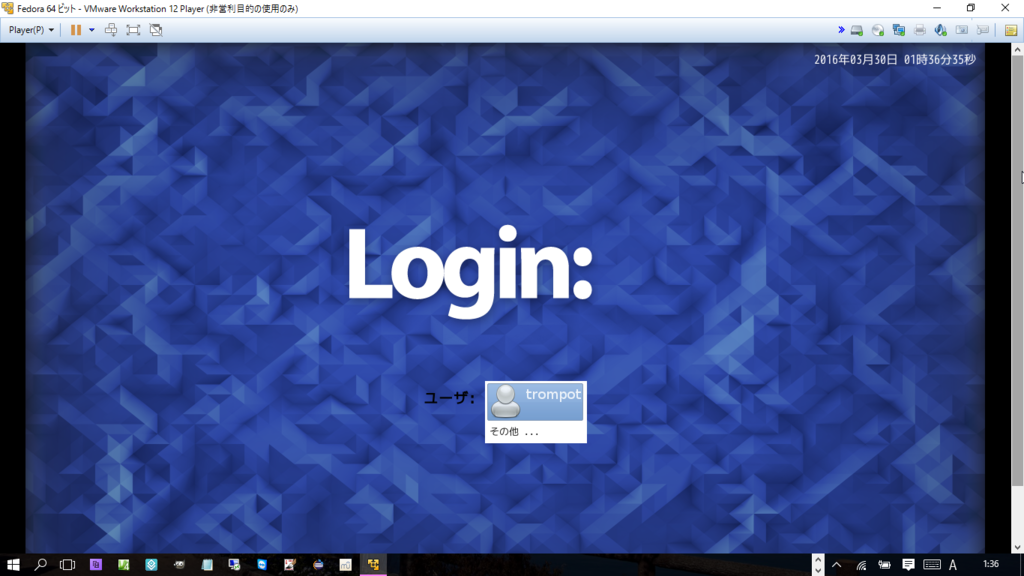
最後に
今回めっちゃ走り書きで書いたのでわからないことがありましたらコメントでもください。また環境によってはすこし異なった画面が表示されることもあります。ご了承ください。